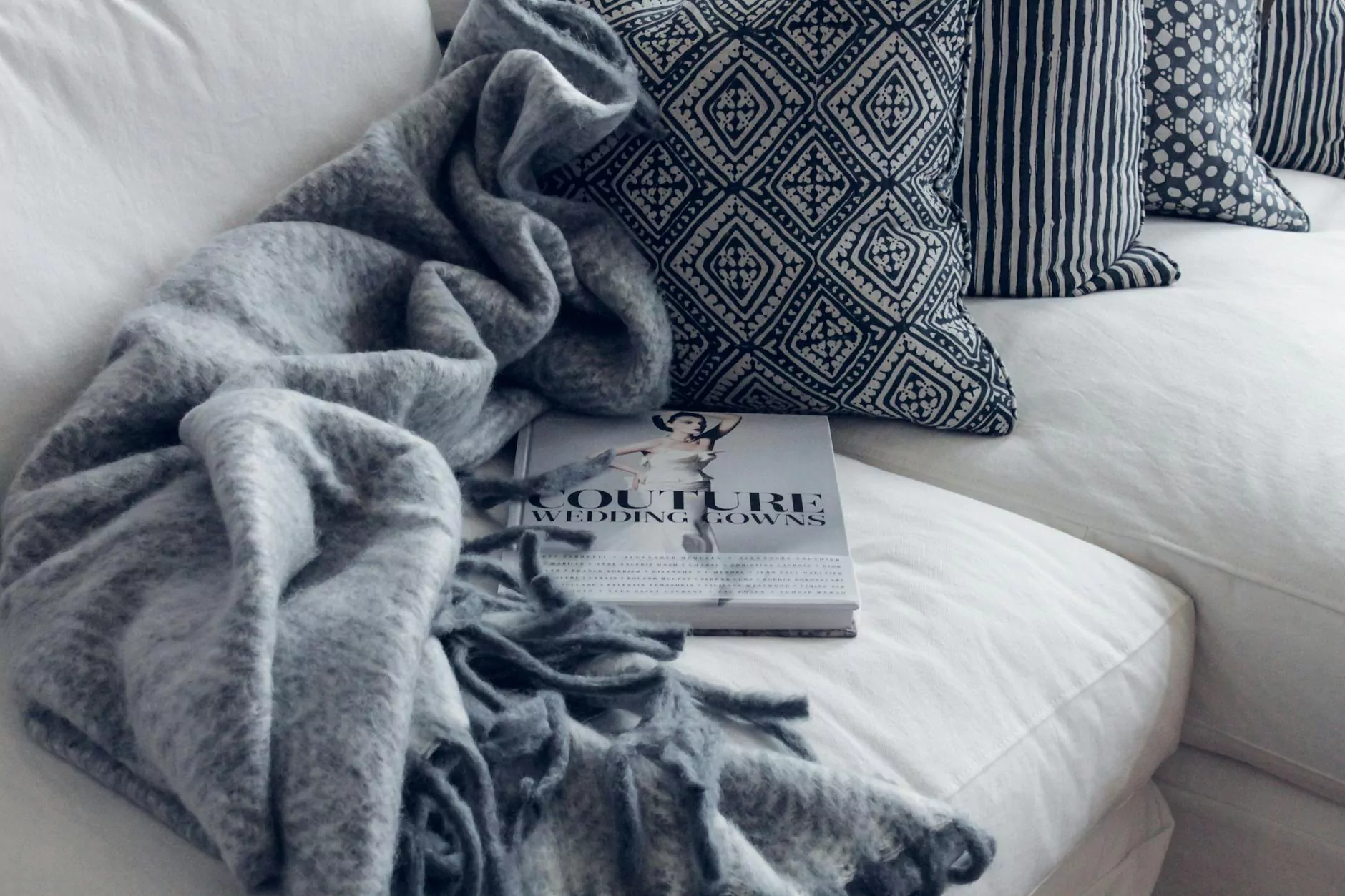Como Resolver o Problema de "Servidor DNS Não Responde"

Servidor DNS não responde é um dos problemas mais comuns enfrentados por usuários de internet. Esse erro pode causar frustrações, dificultando a navegação e o acesso a serviços online. Neste artigo, vamos explorar as causas desse problema, suas implicações e, principalmente, como solucioná-lo. Se você está tendo dificuldades com sua conexão, continue lendo para encontrar soluções eficazes e dicas para prevenir futuros problemas.
O Que É DNS?
Antes de mergulharmos nas soluções, é fundamental entender o que é DNS. O Sistema de Nomes de Domínio (DNS) é um componente essencial da infraestrutura da internet. Sua função principal é traduzir os nomes de domínio (como www.exemplo.com) em endereços IP que os computadores podem entender. Quando você digita um URL em seu navegador, o DNS localiza o servidor correspondente e estabelece a conexão.
Causas do Erro "Servidor DNS Não Responde"
Existem várias razões pelas quais você pode encontrar a mensagem de erro "servidor DNS não responde". Vamos explorar algumas das causas mais comuns:
- Problemas de Conexão com a Internet: Se sua conexão à internet estiver instável, você pode enfrentar problemas de resolução DNS.
- Configurações de DNS Incorretas: Uma configuração de DNS incorreta em seu dispositivo pode levar a esse erro.
- Falha no Servidor DNS: Às vezes, o servidor DNS que você está utilizando pode estar fora do ar ou com problemas técnicos.
- Interferências de Software: Firewalls ou antivírus podem bloquear o tráfego do DNS, resultando nesse erro.
- Problemas de Hardware: Roteadores ou modems defeituosos podem afetar sua capacidade de acessar servidores DNS.
Como Resolver o Problema de "Servidor DNS Não Responde"
Agora que discutimos as causas, vamos às soluções. Aqui estão algumas etapas que você pode seguir para resolver o problema "servidor DNS não responde":
1. Reinicie Seu Roteador e Modem
A primeira coisa que você deve tentar é reiniciar seu roteador e modem. Desconecte-os da tomada, aguarde alguns segundos e, em seguida, ligue-os novamente. Isso pode resolver problemas temporários de conectividade.
2. Verifique a Conexão à Internet
Certifique-se de que sua conexão à internet está funcionando adequadamente. Tente conectar a outros dispositivos na mesma rede para ver se o problema persiste. Se outros dispositivos também estiverem com problemas, pode haver uma interrupção no serviço da sua provedora.
3. Mudar as Configurações de DNS
Alterar as configurações do DNS em seu dispositivo pode resolver o problema. Uma opção popular é usar os servidores DNS do Google:
- DNS Primário: 8.8.8.8 - DNS Secundário: 8.8.4.4Para mudar as configurações de DNS em um dispositivo Windows:
- Acesse o Painel de Controle.
- Clique em "Rede e Internet".
- Selecione "Central de Rede e Compartilhamento".
- Clique em "Alterar as configurações do adaptador".
- Com o botão direito no conector de internet que você está usando, clique em "Propriedades".
- Selecione "Protocolo da Internet Versão 4 (TCP/IPv4)" e clique em "Propriedades".
- Marque "Usar os seguintes endereços de servidor DNS" e insira os endereços do Google.
4. Desativar o IPv6
O protocolo IPv6 pode causar problemas em algumas configurações de rede. Desativá-lo pode ajudar a resolver problemas de DNS. Para desativar:
- Siga os mesmos passos das configurações de DNS.
- Na janela de propriedades da conexão, desmarque a opção "Protocolo da Internet Versão 6 (TCP/IPv6)".
5. Verifique a Configuração do Firewall e Antivírus
Às vezes, o software de segurança pode bloquear o acesso ao servidor DNS. Tente desabilitar temporariamente seu firewall ou software antivírus para verificar se isso resolve o problema. Se funcionar, ajuste as configurações do firewall para permitir o tráfego DNS.
6. Use o Prompt de Comando para Renovar o IP
Outra solução é renovar o IP do seu dispositivo. Você pode fazer isso através do Prompt de Comando:
- Abra o Prompt de Comando como administrador.
- Digite o comando: ipconfig /release e pressione Enter.
- Em seguida, digite: ipconfig /renew e pressione Enter.
7. Atualizar Drivers de Rede
Drivers de rede desatualizados podem causar falhas de conexão. Verifique se há atualizações disponíveis para os drivers da sua placa de rede e mantenha-os sempre atualizados.
Condições Comuns Após a Resolução do Problema
Após aplicar essas soluções, você deve testar sua conexão novamente. Se o problema persistir, pode ser uma boa ideia entrar em contato com seu provedor de internet para relatar o problema. Eles podem fornecer ajuda adicional e verificar se há falhas em sua área.
Dicas para Prevenir Problemas Futuro de DNS
Para evitar enfrentar o erro "servidor DNS não responde" no futuro, considere as seguintes dicas:
- Mantenha seu equipamento atualizado: Atualizações periódicas do roteador e dispositivos ajudam a manter uma infraestrutura de rede saudável.
- Utilize servidores DNS confiáveis: Além do Google, você pode considerar servidores como o Cloudflare (1.1.1.1) e o OpenDNS.
- Revise as configurações de rede regularmente: Assegure-se de que suas configurações de rede estejam corretas, especialmente após alterações no sistema.
- Monitore sua rede: Utilize softwares de monitoramento para verificar a integridade da sua conexão e identificação de problemas rapidamente.
Conclusão
O erro "servidor DNS não responde" pode ser frustrante, mas suas causas e soluções são compreensíveis. Com as informações e dicas apresentadas neste artigo, você estará bem preparado para diagnosticar e resolver problemas de DNS de maneira eficaz. A mantenha sempre a conexão estável e confiável, e considere os serviços da ValueHost para todas as suas necessidades de serviços de TI e internet.
Se precisar de assistência técnica ou serviço de reparo de computador, não hesite em entrar em contato com a ValueHost. Estamos aqui para ajudar a manter sua experiência online sem interrupções.